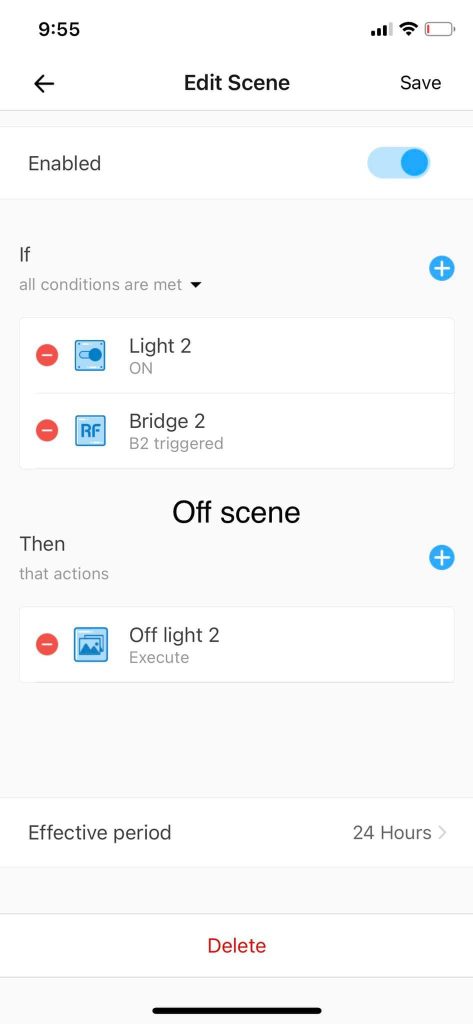Proč je to užitečné? Toto nastavení ušetří počet tlačítek (RF, Zigbee) pro zapínání zařízení přes Sonoff Bridge, nutných pro ovládání. Vždy jsme používali jedno tlačítko pro zapnutí a jiné tlačítko pro vypnutí. Níže uvedené řešení zajistí, že zařízení můžeme ovládat pouze jedním tlačítkem a scéna pozná, zda je zařízení zapnuté nebo vypnuté a dle toho se zachová.
Postup:
Vytvořte 4 scény:
- Vytvořte scénu klepnutím a zapněte cílové zařízení.
- Vytvořte scénu klepnutím a vypněte cílové zařízení.
- Vytvořte automatizovanou scénu pro zapnutí cílového zařízení pomocí tlačítka na jiném zařízení.
- Vytvořil automatizovanou scénu pro vypnutí cílového zařízení pomocí tlačítka na jiném zařízení.
Až skončíte se všemi níže uvedenými kroky, bude váš výsledek vypadat jako něco, co se zde zobrazí na snímku obrazovky níže.
Vytvořte scény, ve kterých můžete tapnout a zapnout je
- Přejděte na obrazovku Scéna aplikace eWeLink a klepněte na
+znaménko v pravém horním rohu. - Níže vidíte
Ifklepněte naAddtlačítko. - Klepněte na řádek
Tap to perform. - Vrátíte se na obrazovku If / Then.
- Klepněte
Addvpravo doleThen. - Klepněte na
Smart Device. - Vyberte cílové zařízení.
- Vyberte akci:
ON. - Klepněte
Savev pravém horním rohu. - Klepněte znovu
Savev pravém horním rohu. - Pojmenujte scénu. Např. „Zařízení zapnuto“. V příkladu na screenshotech této stránky je vybráno „On light 2“.
- V případě potřeby vyberte ikonu.
- Klepněte
Savev pravém horním rohu. - Vrátíte se na obrazovku Přehled scény.
- Opakujte kroky 1 až 14 pro příkaz VYPNUTO cílového zařízení a v kroku 11 musíte tentokrát změnit „zapnuto“ na „vypnuto“.
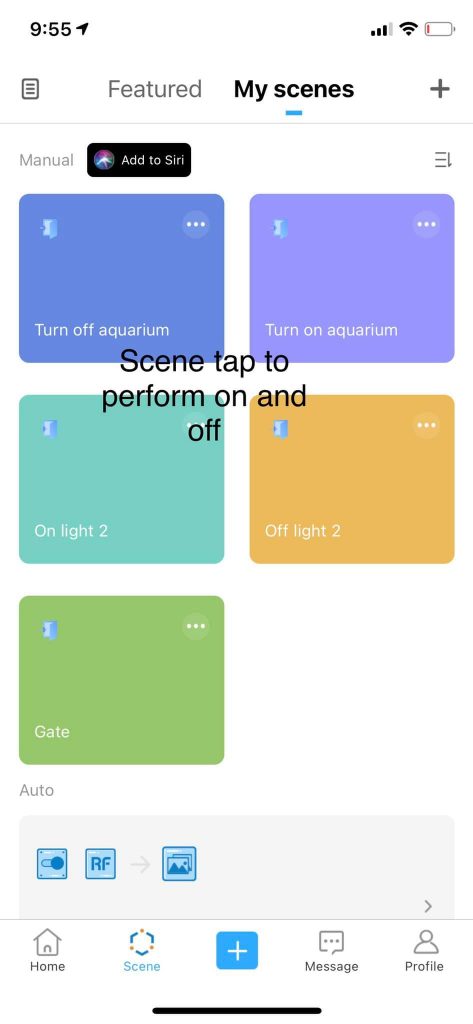
Vytvořte automatizovanou scénu, která zapne cílové zařízení
- Přejděte na obrazovku Scéna aplikace eWeLink a klepněte na
+znaménko v pravém horním rohu. - Níže uvidíte
Ifklepněte naAddtlačítko. - Klepněte na řádek
Smart Device. - Vyberte cílové zařízení (v příkladu na snímku obrazovky vpravo je cílové zařízení „Light 2“).
- Vyberte si
OFF. - Klepněte
Savev pravém horním rohu. - Vrátíte se na obrazovku If / Then.
- Vpravo od záhlaví „Pokud“
+je zobrazena modrá značka. Klepněte na toto znamení. - Klepněte na řádek
Smart Device. - Vyberte zařízení, které drží vaše tlačítko. V tomto příkladu to bude RF tlačítko spojené s RF mostem zvaným „Bridge 2“.
- Vyberte správné tlačítko.
- Klepněte
Savev pravém horním rohu. - Klepněte na řádek
any condition is met. - Klepněte
all conditions are metdo vyskakovacího okna v dolní části obrazovky. - Klepněte
Addvpravo doleThen. - Klepněte na
Smart Scenes. - Klepněte na
Perform manual scenes. - Vyberte scénu, kterou jste vytvořili v kapitole „Vytvoření scén pro spuštění a vypnutí klepnutím“, která zapne cílové zařízení. V příkladu na snímku obrazovky vpravo to je
On light 2. Napravo od jména se zobrazí zaškrtnutí. - Klepněte
Savev pravém horním rohu. - Vrátíte se zpět na obrazovku If / Then.
- Nechte
Effective periodna24 hours. - Výsledek bude vypadat jako něco, co se zobrazí na snímku obrazovky vpravo.
- Klepněte
Savev pravém horním rohu. - Pojmenujte scénu. Např. „Zapnout cílové zařízení“.
- Klepněte
Savev pravém horním rohu. - Vrátíte se na obrazovku Přehled scény.
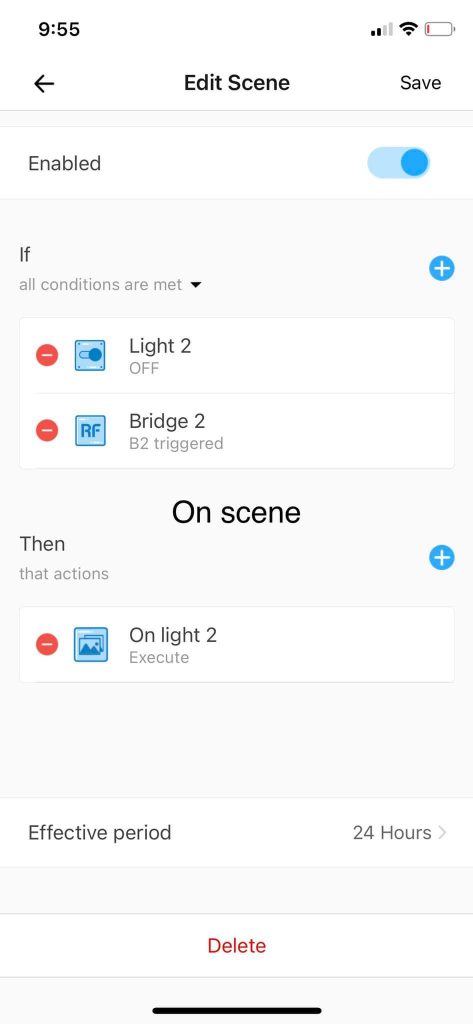
Vytvořte automatizovanou scénu a vypněte cílové zařízení
- Přejděte na obrazovku Scéna aplikace eWeLink a klepněte na
+znaménko v pravém horním rohu. - Vpravo dole
Ifklepněte naAddtlačítko. - Klepněte na řádek
Smart Device. - Vyberte cílové zařízení (v příkladu na snímku obrazovky vpravo je cílové zařízení „Light 2“).
- Vyberte si
ON. - Klepněte
Savev pravém horním rohu. - Vrátíte se na obrazovku If / Then.
- Vpravo od záhlaví „Pokud“
+je zobrazena modrá značka. Klepněte na toto znamení. - Klepněte na řádek
Smart Device. - Vyberte zařízení, které drží vaše tlačítko. V tomto příkladu to bude RF tlačítko spojené s RF mostem zvaným „Bridge 2“. Mělo by se jednat o stejné zařízení, jaké bylo vybráno v kapitole „Vytvoření automatizované scény pro zapnutí cílového zařízení“ výše.
- Vyberte správné tlačítko. Mělo by se jednat o stejné tlačítko, jaké bylo zvoleno v kapitole „Vytvoření automatizované scény pro zapnutí cílového zařízení“ výše.
- Klepněte
Savev pravém horním rohu. - Klepněte na řádek
any condition is met. - Klepněte
all conditions are metdo vyskakovacího okna v dolní části obrazovky. - Klepněte
Addvpravo doleThen. - Klepněte na
Smart Scenes. - Klepněte na
Perform manual scenes. - Vyberte scénu, kterou jste vytvořili v kapitole „Vytvoření scén pro zapnutí a vypnutí klepnutím“, která vypne cílové zařízení. V příkladu na snímku obrazovky vpravo to je
Off light 2. Napravo od jména se zobrazí zaškrtnutí. - Klepněte
Savev pravém horním rohu. - Vrátíte se zpět na obrazovku If / Then.
- Nechte
Effective periodna24 hours. - Výsledek bude vypadat jako něco, co se zobrazí na snímku obrazovky vpravo.
- Klepněte
Savev pravém horním rohu. - Pojmenujte scénu. Např. „Zapnout cílové zařízení“.
- Klepněte
Savev pravém horním rohu. - Vrátíte se na obrazovku Přehled scény.